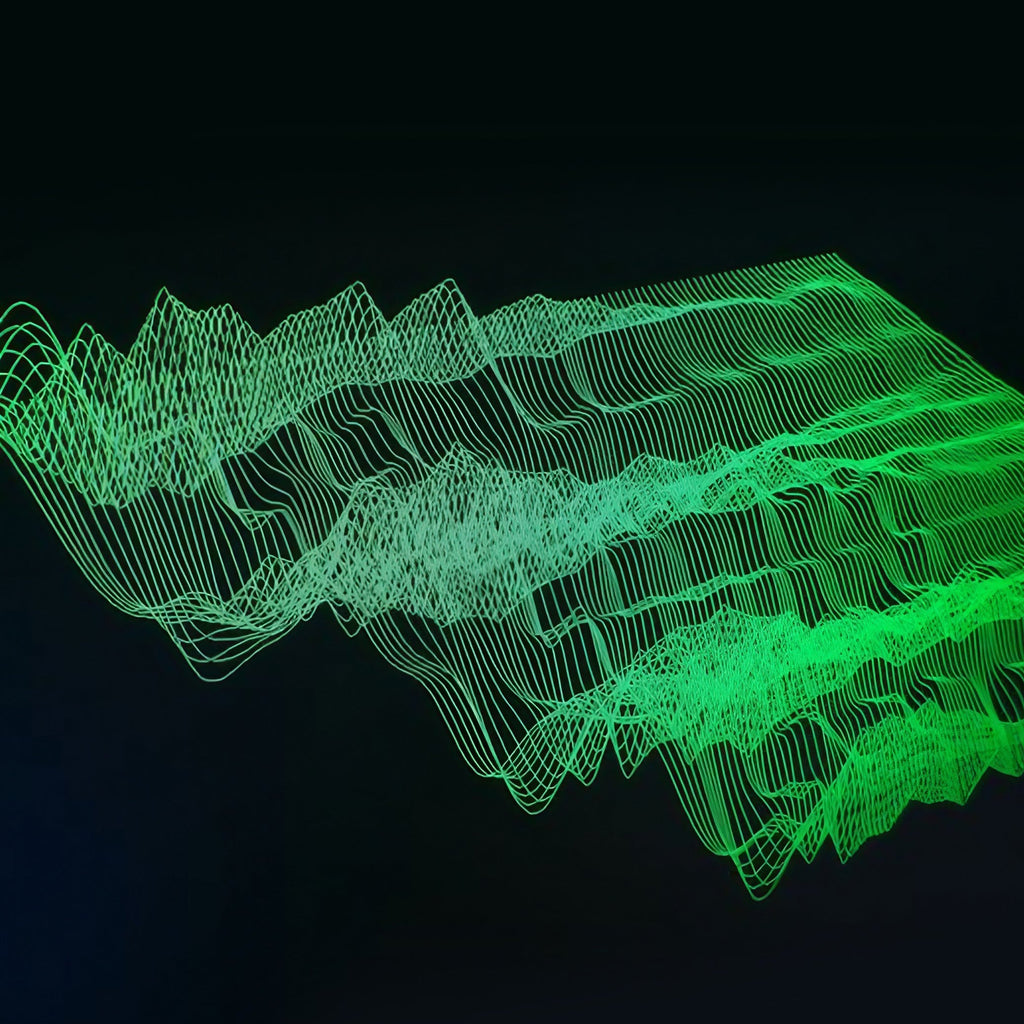10 Serum Secrets

Welcome to the holy bible of advanced modulation techniques and hidden features, enabling you to unlock the full potential of this versatile synth:
1. Turning the LFO’s into an arpeggiator.
On it’s surface, Serum doesn’t have an arpeggiator, however we can unlock it’s potential with a few tweaks that are not obvious at first glance. There are several steps to achieving this:
Modulation by Semitones in the matrix: In Serum, modulation assignment sliders are set to percentage values by default. This makes it difficult to dial in the exact percentage amount that correlates to semitones when assigning the modulation to a pitched destination (This works with OSC A Course, OSC B Course, Master Tune and Noise Pitch). However the hidden work around for this is simple:
Step 1: First, “Double-Click for Typable Values on Controls” must be enabled in the Global tab.
Step 2: Double-click the slider in the mod matrix and type in the value in semitones you want followed by st (meaning semitones). For most cases you will want a full octave to play scales, so you can type 12st. Also you must make sure the type is set to unipolar.

Also take note that after you have typed it in and pressed enter. You will see in this case “9” as the value, which is actually the percentage value of 12 semitones. So don’t worry about it!
Step 3: Now go to the source LFO that you just set and you’ll once again have to type in some values. Double click where is says GRID and type 16X12. This will change the vertical grid to 12 (for your 12 semitones) but also keep the grid in 16th notes.

NOTE: If you just type 12, your grid will be 12x12. This will allow you to play your 12 notes however your rhythmic grid will be 12. Or if you type 16, you’ll get a 16x16 grid which will give you a rhythmic division usable in 4x4 music, however your notes won’t divide correctly.
2. Key commands for LFO Shapes
To start creating arpeggiated patterns in the LFO, you will also need to know a few more key commands to help you create your LFO shapes.
Hold Shift and dragging: Step sequencer that snaps to the grid.
Hold Option / Alt + Shift: Snap the step sequencer to the horizontal and vertical grid. This is what you would use in most cases while making arpeggiated patterns. Snapping the vertical grid locks your positions to the semitone divisions set in the mod matrix.
Hold Option / Alt: While moving a point will snap the point to the grid.
Hold Option / Alt: Moving a curve control handle will move all the handles at once.

3. Hidden modulations explained
Most modulation sources can be drag and dropped however there are more revealed when you right click a parameter and go down to Mod Source.
Modulation Sources:
Velocity (Velo): Responds to how hard you press a key on your MIDI controller.
Applications: Modulating volume for expressive playing. Controlling brightness (filter cutoff) or aggression (distortion intensity) based on playing dynamics.
Note (Pitch Tracking): Responds to how hard you press a key on your MIDI controller.
Applications: Adjusting filter cutoff higher for higher-pitched notes (key tracking) and controlling effects or other parameters for pitch-dependent changes.
Modwheel: Responds to the modulation wheel on your MIDI controller.
Applications: Live performance control for parameters like vibrato depth, filter sweeps, or effect intensity.
Aftertouch (Channel Pressure): Responds to the pressure applied to a MIDI key after the initial strike (if your controller supports it).
Applications: Adding subtle vibrato, pitch bend, or filter movement.
Modwheel: Responds to the modulation wheel on your MIDI controller.
Applications: Live performance control for parameters like vibrato depth, filter sweeps, or effect intensity.
Chaos 1 & 2: Chaos 1 and Chaos 2 are independent random signal generators.
They operate continuously, generating values even if not explicitly assigned to a parameter.
The randomness can range from smooth, slow variations to fast, jagged noise, depending on their settings. Chaos 1 and 2 are different patterns being generated and operate independently.

Found in the Global Settings tab, the chaos generator has several adjustable parameters:
Rate: Determines the speed of the random signal updates.
BPM Sync: Syncs rate to tempo at chosen division (e.g., 1/4, 1/8, 1/16)
Mono Toggle: Controls whether the signal is global (Mono ON) or per-voice (Mono OFF).
S&H: Sample and Hold generates random values by periodically sampling a random input signal and holding that value until the next sample time. The result is a “stepped” random modulation, as opposed to the smooth, continuous fluctuations of a typical random signal. Use S&H to create a quantized, randomized effect, such as stepping through different filter cutoff values or wavetable positions.
4. Looping LFOs in Envelope Mode
To loop an LFO in envelope mode, hold Shift + Command + Click (Mac) or Shift + Ctrl + Click (PC) to create a loop point, causing the LFO to continuously repeat.
You can also click on an existing curve node to convert it into a “Loop” point. A grey “L” will appear over the node, indicating that it’s now a looping point.
This feature lets you create interesting LFOs where the beginning of the env when triggered is different from the looped section.

5. Scroll through LFO shapes
Hold Alt and click on the LFO folder to quickly cycle through different LFO shapes.

6. Velocity + Note Graphs
The Velocity and Note graphs in Serum can be edited just like the LFO shapes. You can double-click to add points and use the same key command modifiers available in the LFO editor.
Example: Assign the Note graph to modulate the wavetable position so each note triggers a different timbre, giving your melody or bassline a unique and evolving texture.
As your melody plays, a green dot will move across the note graph, showing the current note position. This helps you fine-tune your custom graph for precise modulation.

7. Copying an LFO to Another
To copy one LFO to another, hold Alt, then click and drag the LFO1 tab (or any LFO tab) and drop it onto the target LFO.
This lets you quickly duplicate your modulation source, making it easy to edit or modify further in a new LFO slot.
8. Temp Synced LFOs
Make sure “Double-Click for Typable Values on Controls” is enabled in the Global tab.
With this setting, you can double-click any parameter in Serum to type in an exact value using your keyboard. For envelopes, you can also input beat divisions, such as “1/8 note.” Serum will automatically calculate the corresponding duration in milliseconds based on your project’s current tempo.

9. Use LFO Shapes as Oscillators
Hold Option/Alt while dragging an LFO and drop it onto the wavetable view of Oscillator A or B. This replaces the current wavetable with the shape from the LFO editor.

10. Hidden FX tips
1. Set the compressor’s Ratio knob all the way to the right to the “Limit” setting, effectively turning Serum into a limiter.

2. Put the LFO of the Phaser, Flanger and Chorus to full manual mode by setting it to 0. This lets you bypass the built-in LFO and modulate the parameters yourself for more precise and creative sound design.
3. Change “Mix” to “Level”. In the filter section and on FX, click on “Mix” to switch it to “Level”, effectively turning it into a gain control.